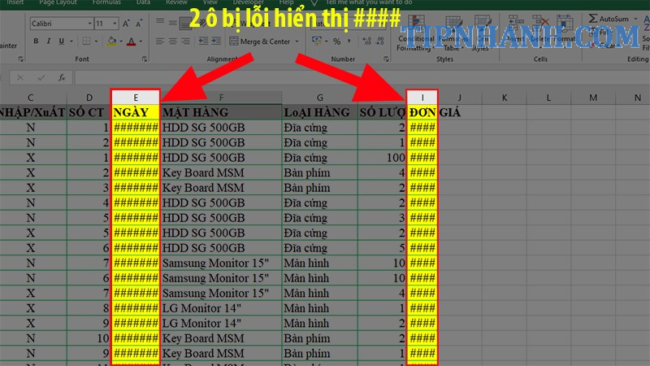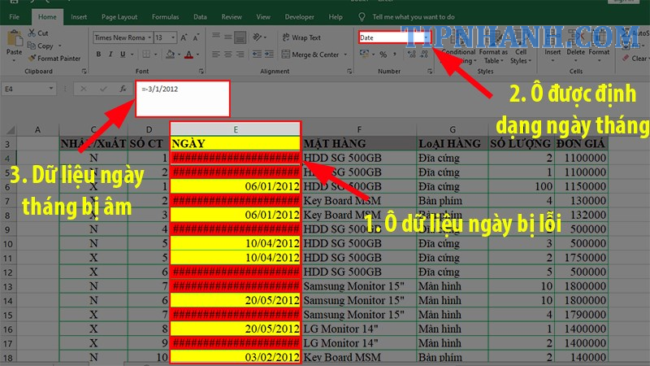#### trong Excel là gì? Nguyên nhân và cách fix lỗi này
Lỗi #### trong Excel thường gây khó chịu cho người dùng và là một trong những lỗi phổ biến nhất. Lỗi này thường xuất hiện khi dữ liệu được định dạng sai hoặc không phù hợp với ô chứa nó.
Thông thường, lỗi #### xuất hiện khi một cột chứa số được định dạng quá ngắn so với giá trị số thực tế, do đó Excel không thể hiển thị giá trị đúng.Để khắc phục lỗi ####, có nhiều cách khác nhau tùy thuộc vào nguyên nhân gây ra lỗi này. Cùng tìm hiểu ngay #### trong excel là gì, nguyên nhân và cách sửa lỗi ngay nhé.
Lỗi #### trong Excel là gì? Nguyên nhân gây ra lỗi #### trong Excel
Lỗi #### trong Excel là một trong những lỗi phổ biến mà người dùng thường gặp phải. Lỗi này thường xuất hiện khi các ký tự trong một ô quá dài hoặc khi ô chứa dữ liệu quá nhỏ để hiển thị tất cả các ký tự trong đó. Ngoài ra, lỗi này cũng có thể do định dạng của ô là ngày tháng, đặc biệt là khi giá trị âm.
Đây là một trường hợp rất hiếm gặp, tuy nhiên, để tránh tình trạng này, người dùng nên xác định định dạng chính xác cho ô trước khi nhập dữ liệu. Nếu người dùng gặp phải vấn đề này, họ có thể sử dụng các công cụ trong Excel để tăng kích thước của ô hoặc sửa đổi định dạng của ô để giải quyết vấn đề.
Một số tip khắc phục lỗi #### trong Excel theo từng trường hợp
Trường hợp lỗi hiển thị #### đối với dữ liệu quá dài
Lỗi hiển thị #### thường xảy ra khi dữ liệu bạn nhập vào ô quá dài, đặc biệt là khi bạn copy dữ liệu từ 1 file hoặc 1 Sheet khác trong Excel. Điều này gây khó khăn cho việc quản lý dữ liệu và làm hạn chế khả năng xem và sử dụng dữ liệu.
Ví dụ: Mình Copy 1 bảng dữ liệu từ Sheet khác sang và bị mắc lỗi hiển thị ####
Để khắc phục được lỗi này, bạn có thể áp dụng các cách sau:
Cách 1: Nhấn giữ chuột và kéo ô rộng ra để tăng kích thước của ô, từ đó dữ liệu sẽ hiển thị đầy đủ.
Cách 2: Nhấn 2 lần chuột vào phần ngăn cách giữa các ô bị lỗi hiển thị. Excel sẽ tự động điều chỉnh kích thước của ô để hiển thị dữ liệu đầy đủ.
Ngoài ra, bạn cũng có thể giảm kích thước của font hoặc thay đổi kiểu font để giảm độ rộng của dữ liệu, từ đó giúp dữ liệu hiển thị đầy đủ hơn.
Trường hợp đã mở rộng ô nhưng vẫn còn lỗi ####
Đôi khi, khi mở rộng một ô trong Excel, ta có thể gặp phải lỗi hiển thị khá hiếm gặp. Lỗi này xảy ra khi giá trị trong ô là định dạng ngày tháng với giá trị âm.
Ví dụ, khi bấm vào ô bị lỗi hiển thị ####, ô sẽ hiển thị giá trị ngày tháng =- 3/1/2012.
Để giải quyết vấn đề này, ta có thể áp dụng các cách sau đây:
- Nhấn vào ô bị lỗi và xóa dấu “=” và dấu “-” > Ghi lại dấu “-” ở sát ngày.
- Chuyển đổi định dạng trong ô thành “General” để hiển thị dưới dạng số âm.
Một số lưu ý khắc khi gặp lỗi #### trong Excel
Ngoài ra, một nguyên nhân khác của lỗi #### là do định dạng của ô chứa các số âm. Để khắc phục, hãy thực hiện các bước sau đây: chọn ô chứa số âm, sau đó chọn “Format Cells” từ menu. Trong cửa sổ “Format Cells”, chọn “Custom” và nhập vào ô “Type” (loại) giá trị #,##0.00_);(#,##0.00).
Nếu các cách khắc phục trên không giúp bạn sửa lỗi ####, hãy thử khởi động lại Excel hoặc máy tính của bạn. Nếu vấn đề vẫn tiếp diễn, hãy tham khảo trang hỗ trợ của Microsoft hoặc để lại bình luận bên dưới để nhận được giải đáp từ cộng đồng.
Lời kết
Đôi khi, khi sử dụng Excel, bạn có thể gặp phải lỗi ####. Đây thực sự là một trở ngại lớn trong việc sử dụng chương trình, đặc biệt là khi bạn cần truy cập dữ liệu quan trọng. Hy vọng với những giải pháp trên, bạn sẽ dễ dàng khắc phục được lỗi #### và tiếp tục làm việc một cách hiệu quả trên Excel.
Hãy chia sẻ bài viết này đến với những người có thể gặp phải vấn đề tương tự để giúp họ có thể xử lý nhanh chóng và thành công hơn trong công việc của mình.