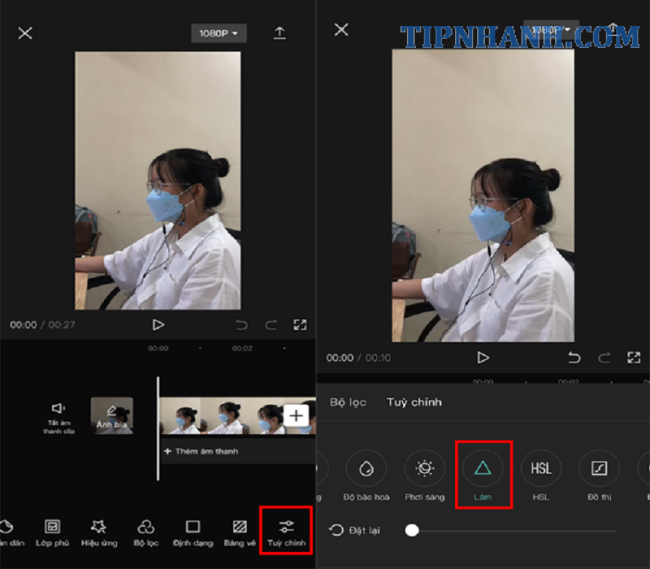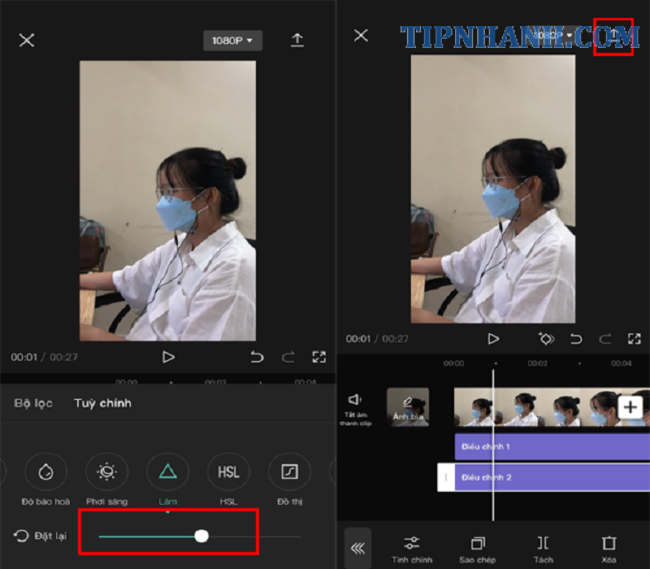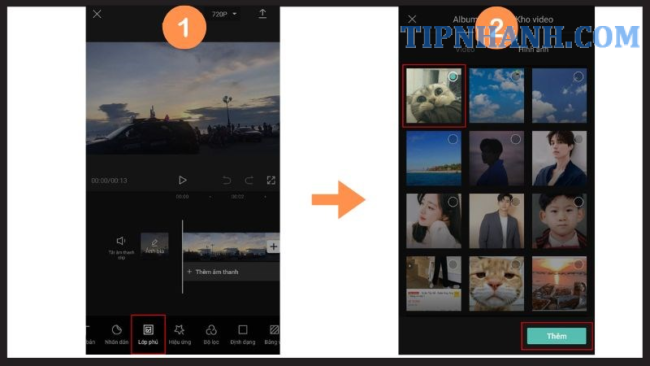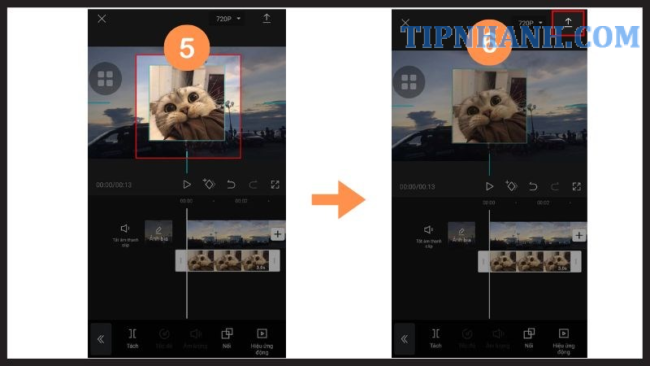Cách làm rõ video bị mờ bằng capcut chỉ trong một nốt nhạc
CapCut là một công cụ chỉnh sửa video phổ biến hiện nay. Một tính năng vượt trội của ứng dụng này là làm rõ nét video, rất hữu ích cho người dùng. Để hiểu rõ hơn, hãy xem bài hướng dẫn cách làm rõ video bị mờ bằng capcut dưới đây để biết thêm chi tiết.
Làm nét video bằng cách điều chỉnh thông số có sẵn
Bước 1: Để bắt đầu chỉnh sửa video, hãy tìm và bấm vào ứng dụng CapCut trên điện thoại của bạn. Sau đó, màn hình chính của CapCut sẽ hiện ra. Bạn tiếp tục bằng cách bấm vào nút “Dự án mới” để bắt đầu một dự án.
Bước 2: Sau khi đã chọn “Dự án mới”, màn hình sẽ chuyển đến kho lưu trữ ảnh và video của bạn. Tại đây, bạn có thể lựa chọn một hoặc nhiều video cần chỉnh sửa và nhấn “Thêm” để thêm chúng vào dự án.
Bước 3: Tiếp đó, bạn sẽ thấy một dãy thanh công cụ được sắp xếp ngang trên màn hình. Hãy trượt qua các công cụ cho đến khi bạn tìm thấy mục “Tùy chỉnh”. Sau đó, hãy chọn biểu tượng hình tam giác – biểu tượng căn độ sắc nét của hình.
Bước 4: Bạn có thể tùy chỉnh độ sắc nét của video theo ý của mình bằng cách kéo thanh tăng giảm. Hãy lưu ý rằng, độ sắc nét của video có thể ảnh hưởng đến chất lượng của nó. Khi bạn đã hài lòng với kết quả chỉnh sửa, hãy bấm vào dấu mũi tên ở góc phải màn hình để tiến hành lưu video và hoàn thành quá trình chỉnh sửa.
Giải thích thông số
Độ bão hòa: là thước đo cường độ của màu sắc. Khi tăng độ bão hòa, màu gốc sẽ trở nên tươi sáng hơn và ngược lại, khi giảm độ bão hòa, màu sắc sẽ nhạt dần.
Độ sáng: đây là mức độ sáng hoặc tối của ảnh hoặc video. Thông thường, chỉnh độ sáng khi video quá tối để tăng cường độ sáng cho màn hình.
Độ sắc nét: là các cấp độ chi tiết có thể đạt được trong một bức ảnh hoặc video. Một hình ảnh hoặc video sẽ đạt độ sắc nét khi các chi tiết nhỏ nhất có thể được nhìn thấy rõ ràng.
Thường thì, độ sắc nét được phân biệt rõ ràng giữa đối tượng và bối cảnh của bức ảnh hoặc video. Ngoài ra, độ sắc nét thường được tập trung vào vùng trung tâm hơn là các cạnh của hình ảnh hoặc video. Vì vậy, việc chỉnh độ sắc nét càng cao thì sẽ tập trung nhiều hơn vào nhân vật chính của video. Tuy nhiên, bạn cần phải cân nhắc và chỉnh sửa cho phù hợp để tránh tình trạng làm mờ bối cảnh phía sau.
Nhiệt độ màu: là thông số liên quan đến độ hiển thị màu sắc của màn hình. Nhiệt độ màu ảnh hưởng đáng kể đến cách chúng ta cảm nhận màu sắc.
Khi nhiệt độ màu cao hơn, hình ảnh trên màn hình sẽ có màu xanh hơn và các màu ấm hơn, trong khi nếu nhiệt độ màu thấp hơn thì màu sắc sẽ trở nên tối hơn. Vì vậy, việc điều chỉnh thông số nhiệt độ màu sẽ giúp video trông rực rỡ và chân thực hơn. Bạn có thể thay đổi thông số nhiệt độ màu để phù hợp với nội dung của video và mang lại hiệu quả tốt nhất. Bên cạnh đó, còn có nhiều cách khác nhau để tăng độ sắc nét và độ bão hòa của video, tùy thuộc vào nhu cầu sử dụng và mục đích của bạn.
Làm nét video bằng cách chỉnh độ sắc nét
Bước 1: Sau khi bạn đã thêm video, bạn có thể tùy chỉnh video bằng cách kéo thanh công cụ đến mục “Tùy chỉnh” và bấm vào.
Bước 2: Bây giờ bạn có thể tìm đến các thông số sau đây để chỉnh theo công thức sau:
- Độ sáng: 15
- Độ bão hòa: 10
- Làm sắc nét: 50
- Nhiệt độ màu: -10
Bước 3: Sau khi bạn chỉnh sửa, hãy chọn mũi tên ở góc phải màn hình để lưu video.
Lưu ý:
Bạn có thể tùy chỉnh các thông số trong video để phù hợp với các yếu tố như chất lượng và ánh sáng.
Sau khi bạn đã chỉnh độ sắc nét, bạn có thể tiếp tục tinh chỉnh các thông số khác để video trở nên rõ nét và chất lượng hơn.
Làm nét video bằng cách thêm nhiều lớp phủ trên CapCut
Bước 1: Bạn có thể bắt đầu bằng cách mở ứng dụng CapCut trên thiết bị của mình và tạo “Dự án mới”.
Bước 2: Sau đó, chọn video mà bạn muốn chèn và bấm vào “Thêm”.
Bước 3: Tìm nút “Lớp phủ” cho video bằng cách kéo thanh công cụ bên dưới.
Bước 4: Bạn sẽ được đưa đến một trang để chọn hình ảnh bạn muốn thêm vào video và nhấn “Thêm” để thêm hình ảnh đó vào video.
Bước 5: Bạn có thể thay đổi kích thước, thời lượng, vị trí hoặc thêm hiệu ứng động cho ảnh trên video để tùy chỉnh video theo ý thích.
Bước 6: Sau khi hoàn tất các bước và đạt được kết quả như mong muốn, bạn có thể nhấn mũi tên bên phải màn hình để lưu video của mình. Nếu bạn cần, bạn có thể chia sẻ video này với bạn bè hoặc đăng tải nó trên các mạng xã hội để chia sẻ những khoảnh khắc đáng nhớ của bạn với mọi người.
Như vậy, thông qua bài viết này, bạn đã biết thêm một số cách để làm rõ video bằng phần mềm chỉnh sửa video Capcut. Để làm cho video của bạn trở nên chuyên nghiệp hơn, bạn có thể sử dụng những hiệu ứng đặc biệt, chỉnh sửa âm thanh và ánh sáng, và thêm các tiêu đề và chú thích để giải thích cho người xem.
Ngoài ra, bạn cũng có thể thử sử dụng các tính năng mới nhất của Capcut để tạo ra những video độc đáo và thú vị hơn. Hy vọng với những thông tin này, bạn sẽ có thể thực hiện thành công những video chất lượng cao và thu hút được nhiều lượt xem từ khán giả của mình. Chúc bạn thành công!